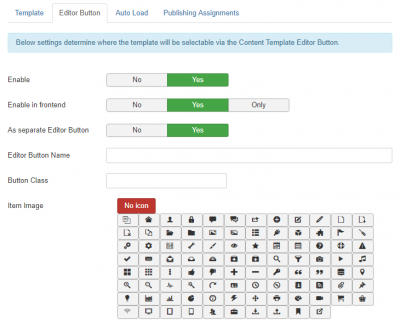After creating a content template, it's very easy to insert it into your Joomla article or other content, by using the Editor Button.
Whenever you're using an editor field (such as in articles and custom HTML modules), you will now see the template when you click on the Content Template editor button.
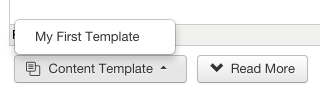
Selecting a template will take the content you placed in the template's editor field, and insert it into the editor field where you chose the template. And it will also fill any other predefined fields in the form, with the values you set in the template.
Under the "Publishing Assignments" tab, you can determine the conditions where or when a template will show in the editor button. You can choose from an enormous amount of assignment options.
For example, you can limit templates to certain categories. Or, you can create templates only for certain user groups, only available during certain seasons, or only within certain extensions (components). It's completely up to you.
Dropdown vs. Modal
By the default, clicking on the Editor Button will toggle a dropdown list of the available templates - until there are up to 5 templates.
If you created more than 5 templates, the Editor Button will instead open a Modal Popup, to make room for a larger list of templates.
In the Content Templater configuration you can entirely customize this behavior. You can decide to always enable (or disable) the Modal Popup, or change the minimum number of items that trigger the switch to the modal popup instead of the dropdown.
Categorizing Templates
If you want to group multiple templates in different buttons, you can place the templates in Categories.
You can then switch on the setting in the Content Templater configuration to Display Categories as separate Editor Buttons
You can also use categories to filter the templates in the Content Templater list view, to make grouping and finding certain templates easier and faster
Toolbar Button PRO
With the Pro version of Content Templater, you can also opt to use a button in the Toolbar position. This will first need to be enabled via the Content Templater configuration.
Once enabled, you will also see the "Content Templater" button(s) in the toolbar. It will work in the exact same way as the Editor Button, so you can use the one you find more comfortable.
Note: The Toolbar Button will insert the text content of a template in the first editor field it finds (which is usually the main content of the article editor).
Template Appearance
When creating/editing a Template, you can customize the way that template is going to appear in the Editor Button.
In the Editor Button tab, you can decide whether you want it enabled or disabled for the backend and frontend editors. You can give the template an icon/image, and you can also make a template have its own standalone button.